Android SDK を使うと便利なことが多い。なので、自分用メモ的にEclipseのインストール方法などを超ざっくりとまとめておく。一度設定すれば何度もすることはないが、どなたかの参考になれば。デザイナーさんこそ入れといた方がいい。
では以下から。長いけど。
JDK (Java SE Development Kit) を入れる
基本 Java SE Downloads に必要なものが揃っているが、Macの人は古いOSでない限りJava SE 6とかが最初から入っているようだ。だから、Macの人は気にせず次に進んでよい。気になるようなら Mac OS X Developer Library に行けば、最新版の Java for Mac OS X が確認できる。
Eclipse を入れる
Eclipse Downloads から Eclipse IDE for Java Developers をダウンロード。それでなくてはいけないということはないらしいが、よく分からないので迷う必要なし。解凍したファイルはアプリケーションかどこかに置く。
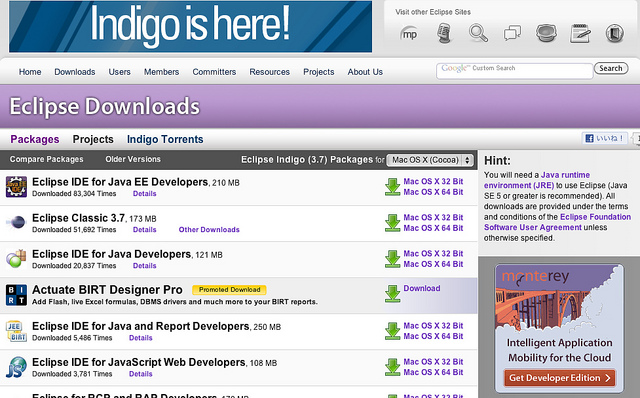
起動すると、ワークスペースをどうするか訊かれる。よく分からなければ素直にOKしてもいいし、クラウドで管理できるフォルダのパスに変えてもいい。ワークスペースはいくつも作れる。私は試しにDropboxの中に作ってみたりした。
特に日本語化は考えず進むが、日本語化したい人はEclipse 日本語化言語パック (サードパーティ版)あたりを使うようだ。
Android SDK を入れる
準備が整ってきたように見せかけて、実はここからが大事。Download the Android SDKからパッケージをダウンロードして、置きたいところに置く。
Eclipseを起動して、「Help」>「Install New Sotware」を選択。「Add...」をクリックして、適当なNameを設定、Locationには「Android SDK - https://dl-ssl.google.com/android/eclipse/」を入れて「OK」。
「Developer Tools」にチェックを入れて「Next」で次の画面に進み、「Finish」をクリックするとインストールを開始。終了したら再起動するか訊かれるので、再起動。
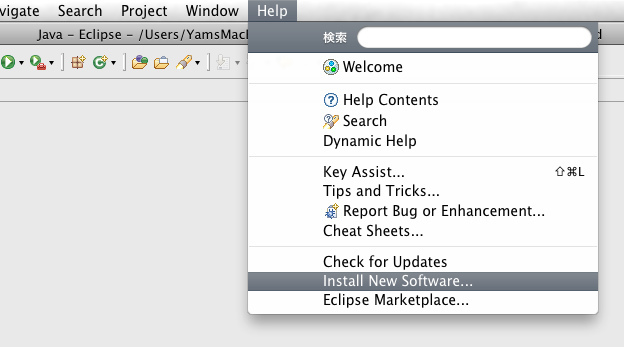
SDK Location を設定
Eclipseの環境設定メニューから「Android」を選択して、Android SDKのパスを入力。私の場合だと
/Users/YamsMacBook/Documents/DropBox/Dropbox/AppStudy/android-sdk-mac_x86
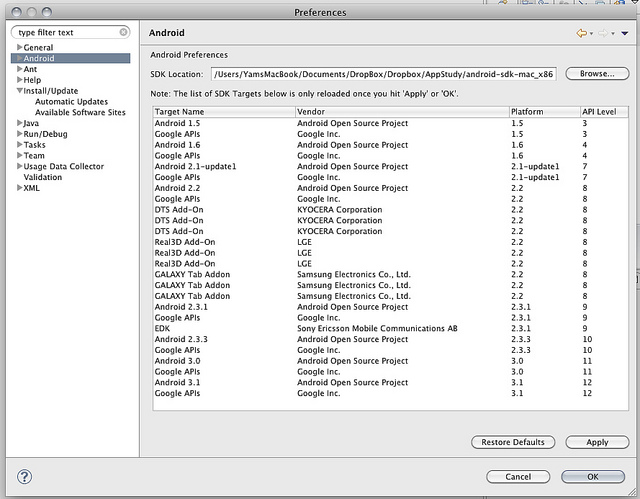
そしてここで .bash_profileにtoolのパスを通す作業が入る。苦手な人にとってはここが難関といってもいいくらいだが、怖くないので頑張りどころ。
.bash_profile に tool のパスを通す
ターミナルを立ち上げると、下の画像みたいな画面が出る。自分のMacに付けた名前が出てくるはず。背景色とか文字色は設定次第だから人によって違う。何も設定してない人は白だったような気がする。
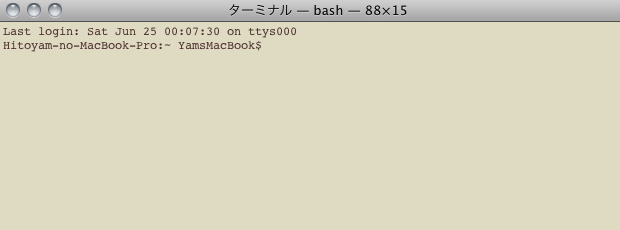
vi .bash_profile と打つ。
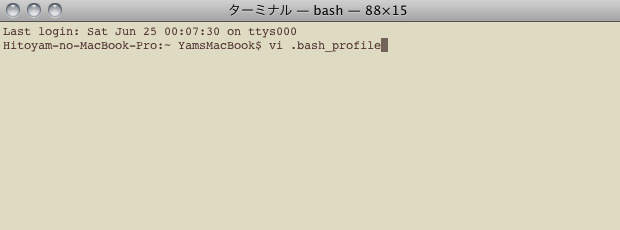
すると、なんかバーッと出てくる。これは vi というエディタで .bash_profile を開いている状態。
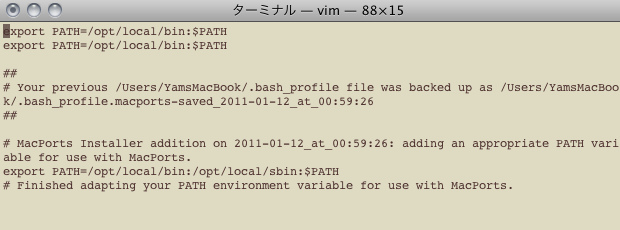
ここに自分の環境の tools のパスを書き足さないといけないのだが、ターミナルに不慣れな人はこの書き換え方が分からない。不幸なことに、慣れてる人にはそれが分からない。私は分かる。なぜならば私は不慣れだからだ。
というわけで vi を使う場合の書き換え方も記しておく。キーボードの「i」押すと、下の方に「INSERT」と出てきて、編集ができる状態になる。
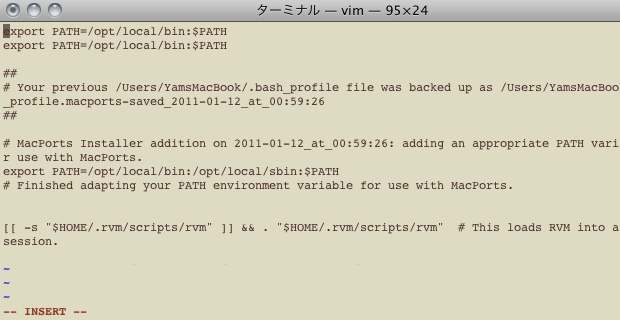
カーソルキーで編集したいところまで移動して、一行追加したら「esc」キーを押すと、編集モードから抜けられる。最後に「:wq」と打つと、保存してエディタを終了する。
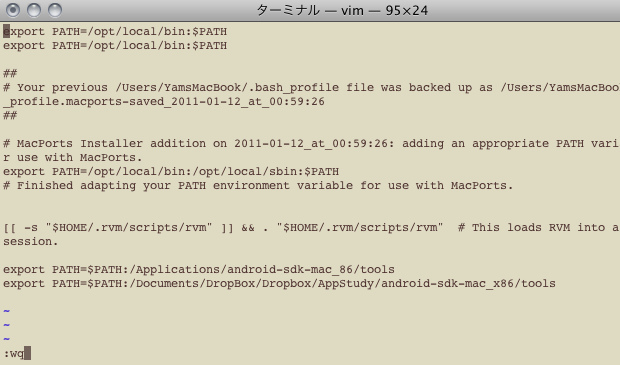
もちろんパスは人によって違うから、アプリケーション以下に置いたら
export PATH=$PATH:/Applications/android-sdk-mac_x86/tools
DropBoxに置いたら
export PATH=$PATH:/Documents/DropBox/Dropbox/AppStudy/android-sdk-mac_x86/tools
これでパスが通った。しかし、まだやることがあるので、もうちょっと頑張らないといけない。
プラットフォームやらアドオンやらを追加
今度は AndroidSDK and AVD Manager でプラットフォームやらアドオンやらをインストール。ndroidSDK and AVD Manager はメニューの「Window」もしくはツールバーのドロイド君+下矢印のアイコンから行ける。
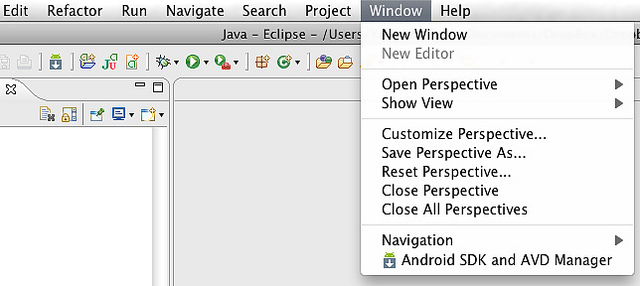
「Available packages」を選ぶと「Android Repository」や「Third party Add-ons」などが出てくる。ここで何を入れるかというと、APIとかそういうものたちである。ここで必要なものを入れておかないと、使いたい機種のエミュレーターが立ち上げられなかったりする。
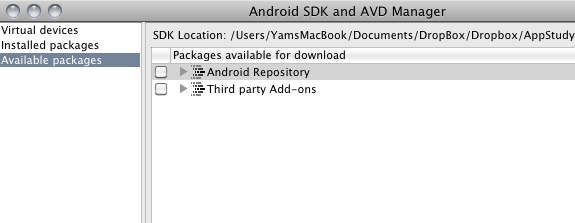
自分に必要なものをチョイスしていけばいいんのだが、分からなかったら全部入れたらいい。入れるものが増えると時間はかかる。いつでも追加はできるので、足りなかったらまた入れたらいい。
ここまでに入れたものは、「Installed packages」を見ると分かる。
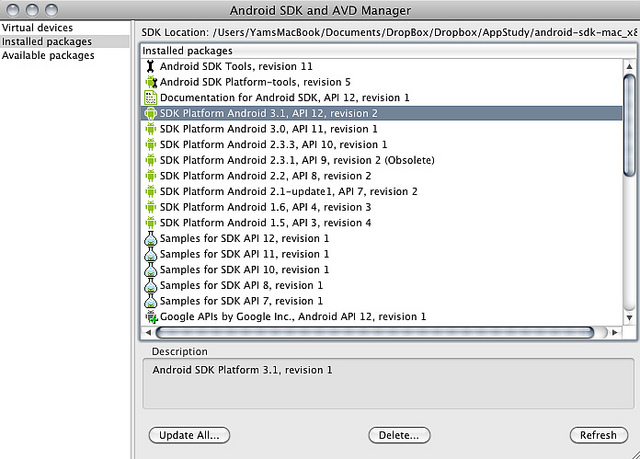
エミュレータを起動する
環境構築ようやく完了。ちょっとボリューミィだった。ボリューミィついでに、ここで Android Virtual Machine を作る必要もある。油断できない。
Android Virtual Machine はさっきも見た「Android SDK and AVD Manager」の左上にある「Virtual Devices」から追加・編集ができる。都度必要なもの、好みのものを作ればいい。
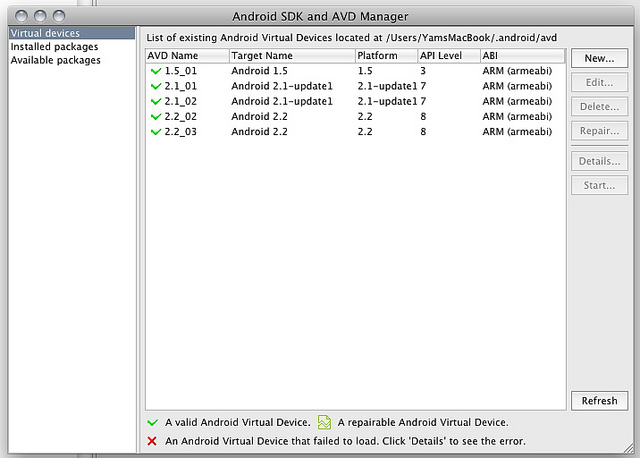
「Start」でエミュレータが起動する。だいぶ重いと思うが、待てば立ち上がる。設定が失敗していなければ。
DDMS(Dalvik Debug Monitor Service)を使うと、実機のキャプチャも撮れたりする。これはかなり便利。便利というか、むしろこの機能のためだけに苦労した感さえある。繋いでる実機を選んで「Screen Capture」を選ぶと実機の画面がそのまま表示され、画面を保存したりコピーしたりできるようになる。
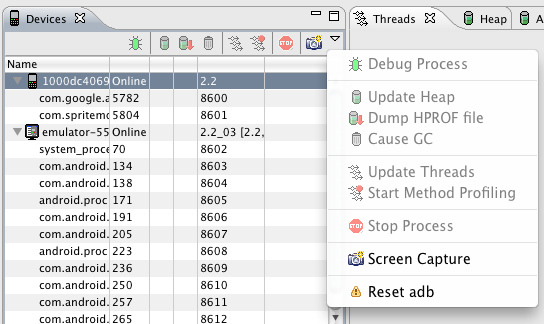
実機の方でも「設定>アプリケーション>開発」メニューからデバッグモードにしたり擬似ロケーションを許可を選んでおいたりすると、何かの時にたぶん幸せ。
残念ながら実機は一度にひとつしか表示できないようだ。エミュレーターは何個でも立ち上げられるので、デスクトップが下の画像みたいな感じのパラダイスになる。一番左のがREGZA実機、真ん中がAndroid 2.2のエミュレーター、一番左がAndroid 1.5のエミュレーター。

まとめ
長かった。正直ちょっと大変。
アプリの開発に関わる人はもう使っていると思うが、ウェブだけという人はあまり縁がないかもしれない。でも入れておくといいと思う。長いし大変だけど。
私が一番最初にインストールしたのは去年の9月頃。その際にはtextdropさんのMacにAndroid SDKをインストールという記事を参考にした。お世話になりました。
